Membuat Form Login dengan Database di Visual Basic - Setelah sebelum-sebelumnya saya pernah memposting mengenai Membuat Menu Login di Visual Basic, kali ini saya akan membagi tips tentang pemrograman lagi namun kini dalam membuat menu loginnya itu memakai database, dalam hal ini saya memakai Microsoft Access 2007. Bagaimana caranya? Simak di
bawah ini:


5. Gambar di atas terdapat beberapa component, yaitu
Label ada 2 buah : USER ID dan PASSWORD
Text ada 2 buah : txtusername dan txtpassword
CommandButton ada 2 buah: LOGIN dan CANCEL
ADODC ada 1 buah: Adodc1
6. Tambahkan Module. Caranya, klik menu Project lalu pilih Add Module. Kemudian klik Open.
7. Taruh coding di bawah ini di dalam Module tersebut:
Public conn As New ADODB.Connection
Public RS As New ADODB.Recordset
8. Kemudian masuk Form lagi, lalu tambahkan coding di bawah ini di dalam tombol LOGIN. Caranya tinggal klik dua kali di tombol LOGIN tersebut.
If conn.State = 1 Then conn.Close
conn.Open "Provider=Microsoft.Jet.OLEDB.4.0;Data Source=D:\sewa_studio.mdb;Persist Security Info=False"
If RS.State = 1 Then RS.Close
RS.Open "select * from login where user_id= '" & txtusername.Text & "' And password = '" & txtpassword.Text & "'", conn, 3, 3
If Not RS.EOF Then
MsgBox "BERHASIL"
Form3.Show
Else
MsgBox "Data Salah", vbCritical, "L O G I N"
txtusername.Text = ""
txtpassword.Text = ""
txtusername.SetFocus
End If
9. Coding yang bercetak tebal itu adalah koneksi ke database Access. Itu tergantung kita meletakkan database sewa_studio.mdb itu dimana. Untuk koneksi ke database sewa_studio.mdb caranya, klik kanan di Adodc1 itu lalu klik ADODC properties.

10. Maka muncul kotak di bawah ini:

11. Klik tombol Build lalu muncul kotak di bawah ini:

12. Lalu pilih "Microsoft Jet 4.0 OLE DB Provider" dan klik Next lalu muncul kotak di bawah ini:
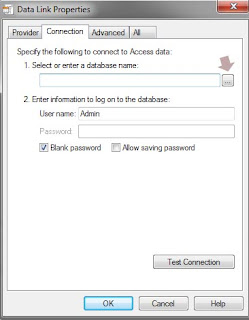
13. Lalu klik tombol yang diarahkan oleh panah di atas. Lalu pilih database yang sudah dibuat tadi. Kalau sudah klik Open. Terus klik OK. Maka muncul kotak di bawah ini: Coba klik gambar di bawah ini:

15. Untuk tombol CANCEL silahkan tambahkan coding seperti di bawah ini:
Unload Me
16. Selesai.
Semoga Bermanfaat dan Selamat Mencoba ^^


















1 komentar:
eror pada bagian ini dan di block uning, "RS.Open "select * from user where NIM= '" & txtusername.Text & "' And Password = '" & txtpassword.Text & "'", conn, 3, 3" mohon bantuannya.. trims
Posting Komentar